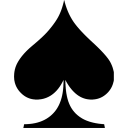AWS系列之二 使用EC2
在本文中我们有三个任务。
第一:使用Amazon management console创建一个EC2实例。
第二:使用本地的命令行工具远程登陆到该EC2实例。
第三:在该EC2实例上创建一个web服务,并通过公共域名来访问该web服务。
如果你还没有AWS的账号的话,可以使用qwiklabs提供的免费实验来进行该练习。地址是https://run.qwiklabs.com。
登陆到亚马逊的AWS服务的management console后选择EC2服务。
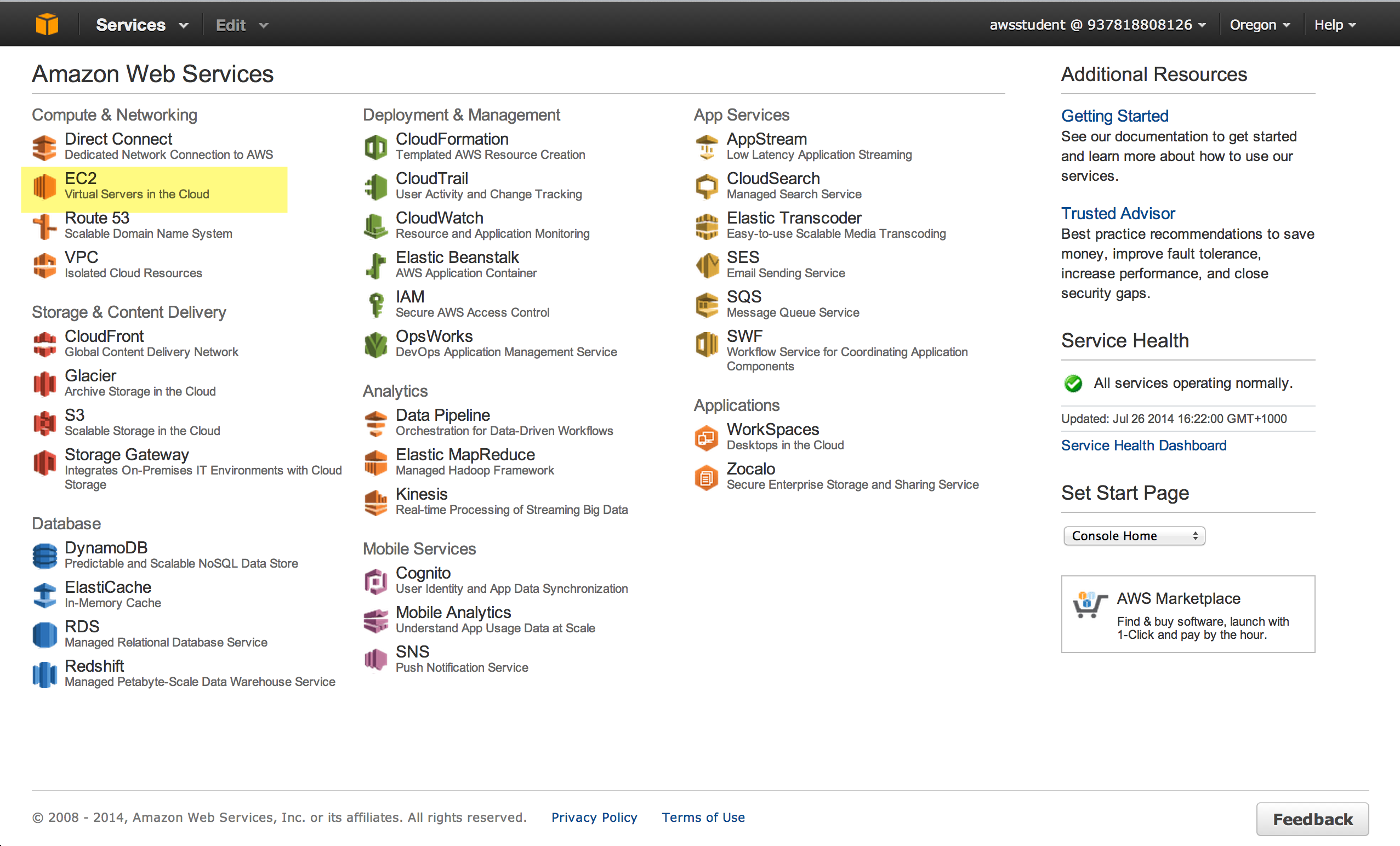
然后你就可以到EC2的控制面板了。
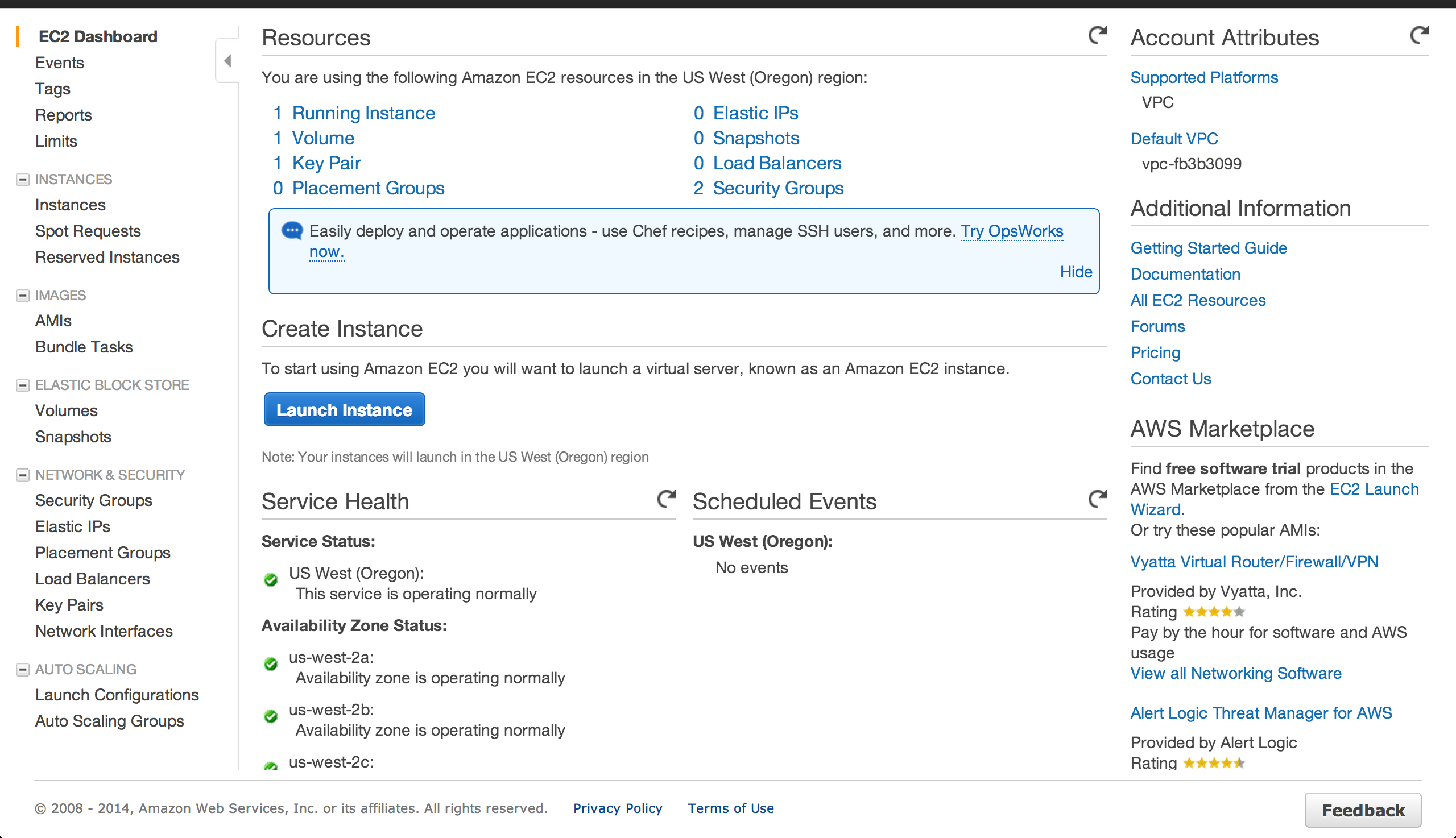
点击上面大大的Launch Instance按钮来开始创建一个新的EC2实例。
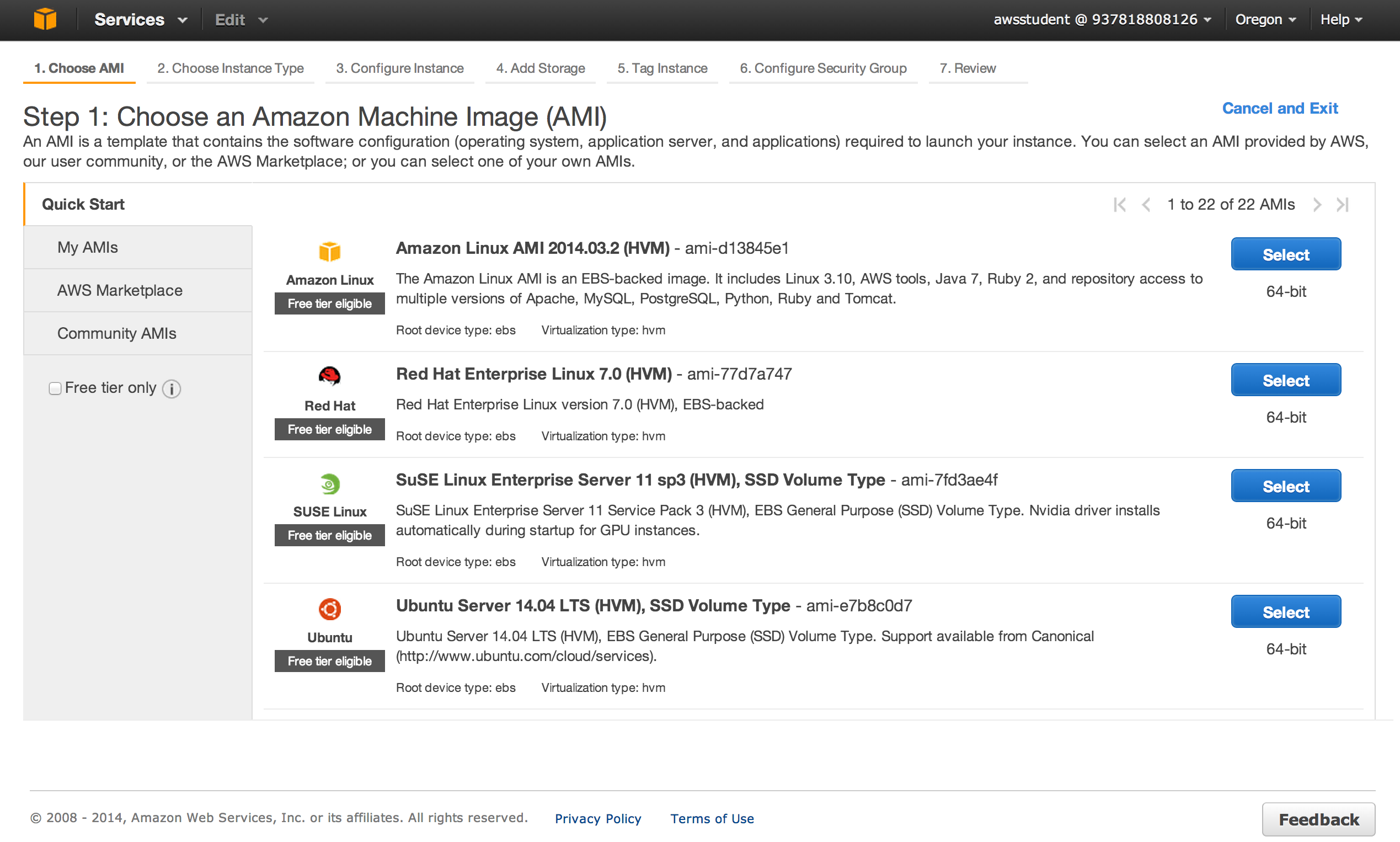
首先要选择机器的镜像文件AMI(Amazon Machine Image),有各种Linux的发行版,也有Windows系统。在本次实验中我们选取第一个,即Amazon Linux AMI,亚马逊自己的一个Linux发行版。
然后是选择机器类型,不同类型机器性能不同,收费标准也不一样,一切都是根据你的需求来决定。就选第一个吧,最便宜。
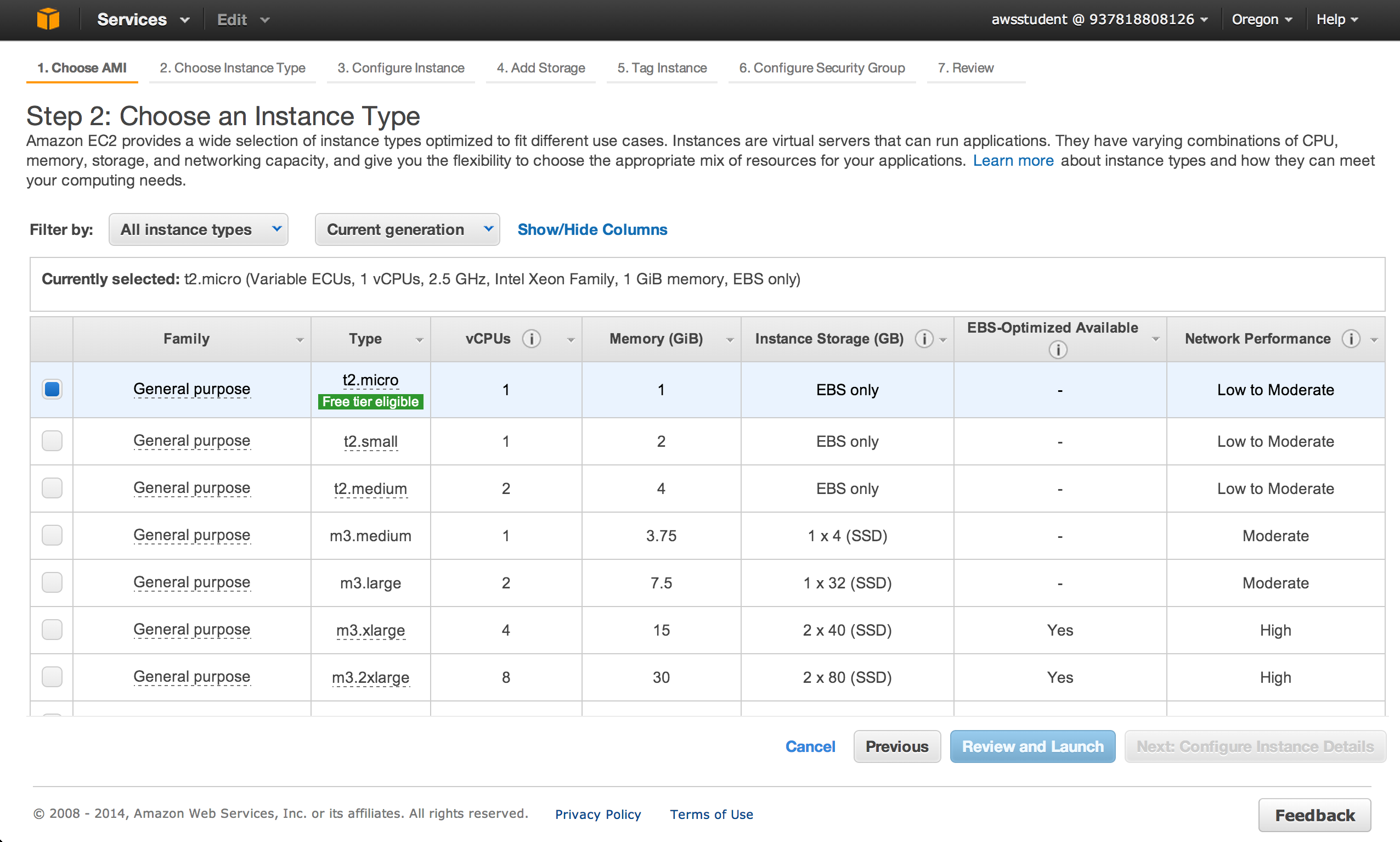
然后你有两个选择,一个是点击Review and Launch直接启动新机器,其余参数都采用默认值,另一个是点击Next:Configure Instance Details自定义其它配置。在这里我们选择第二个按钮,然后直到step6:Configure Security Group。
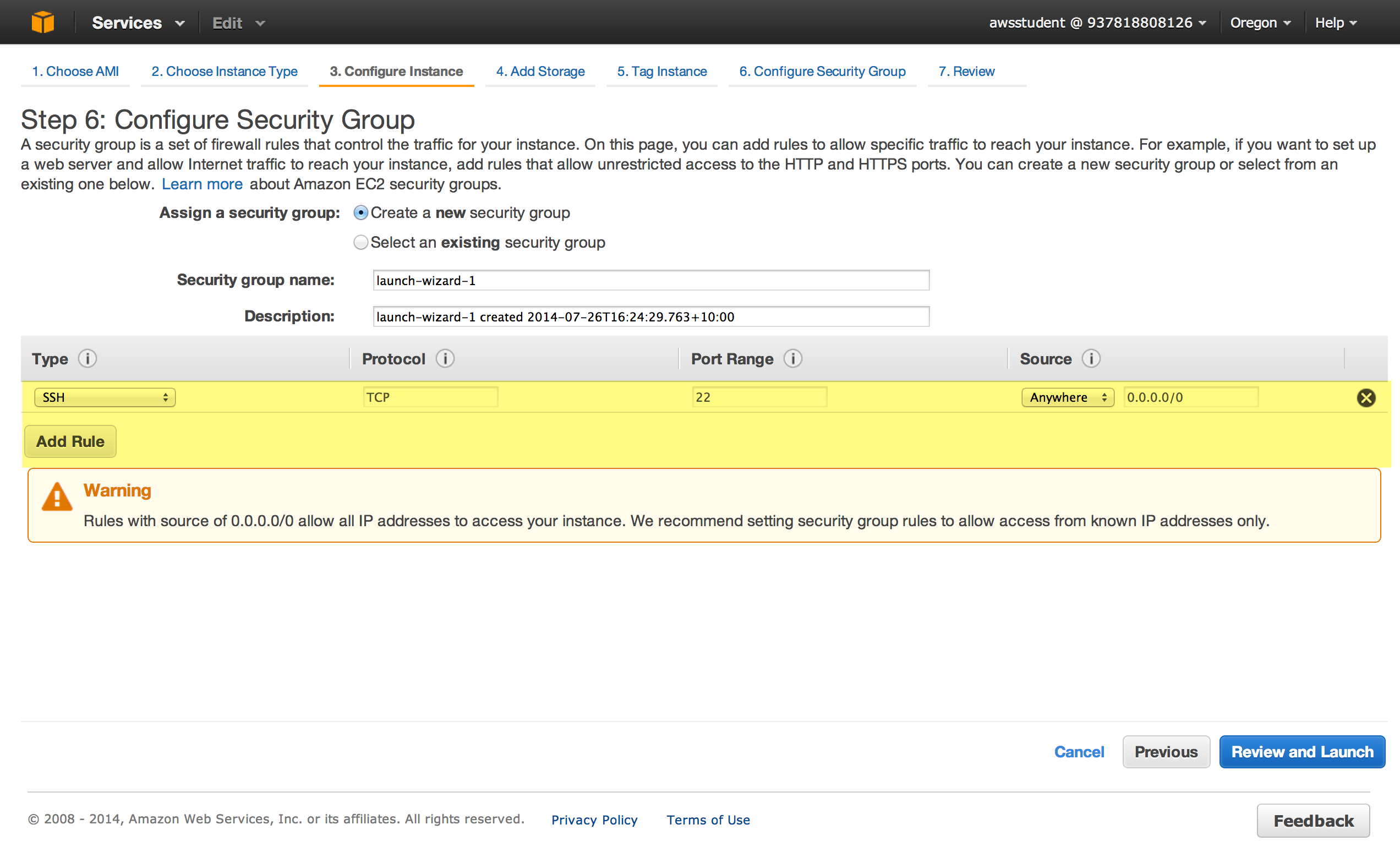
这里是配置安全组的,你可以使用已有的安全组,也可以创建一个全新的安全组。在安全组里可以设置一系列策略来管理该实例与外界的访问情况。
由于我们需要远程登录到该实例,并且需要该实例提供http服务,所以我们需要开放22和80端口。22端口默认是开放的,80端口则需要手动开放。方法是点击Add Role按钮并新加一个role。
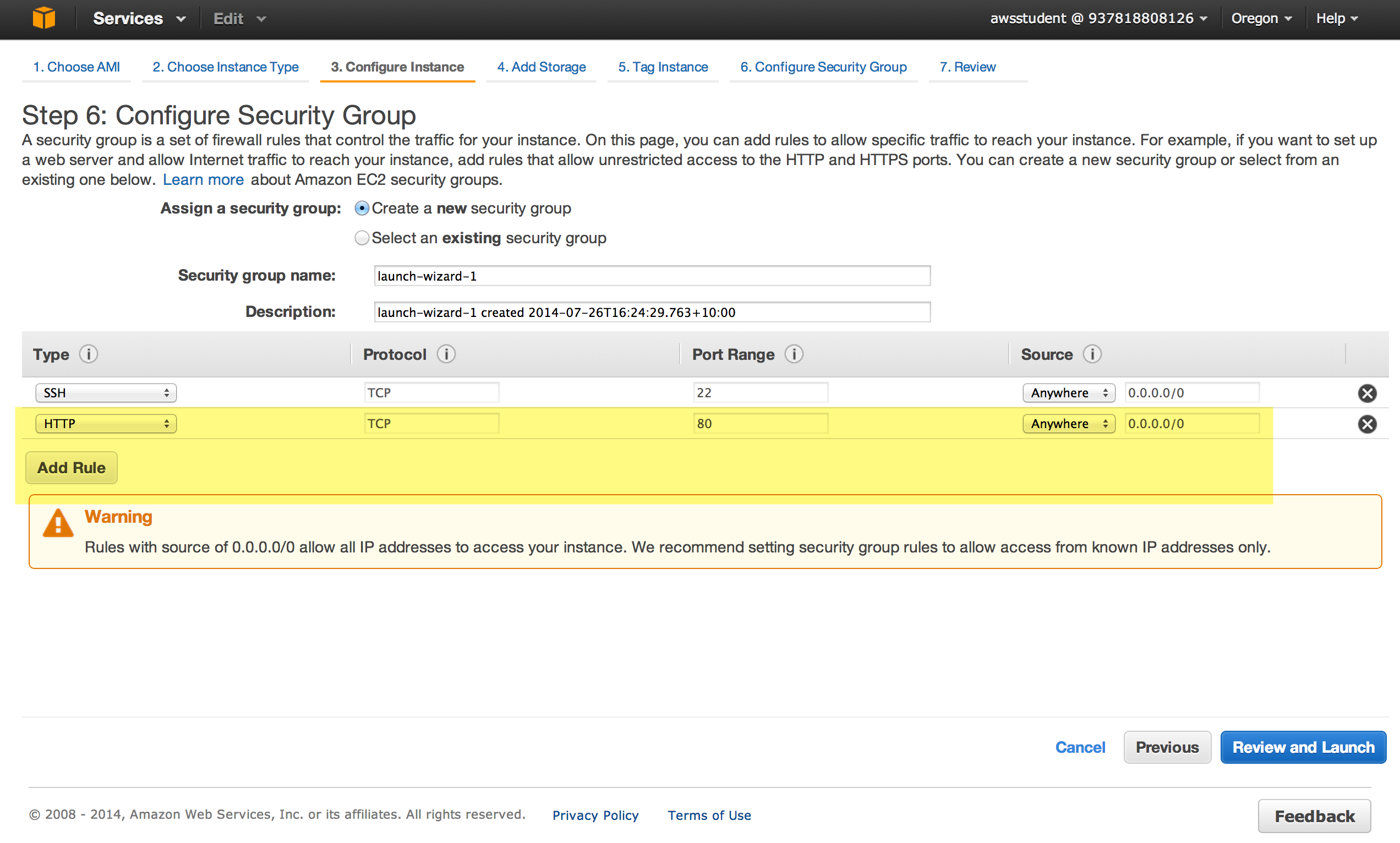
配置完成后点击Launch按钮,会弹出一个页面让你设置key pair。
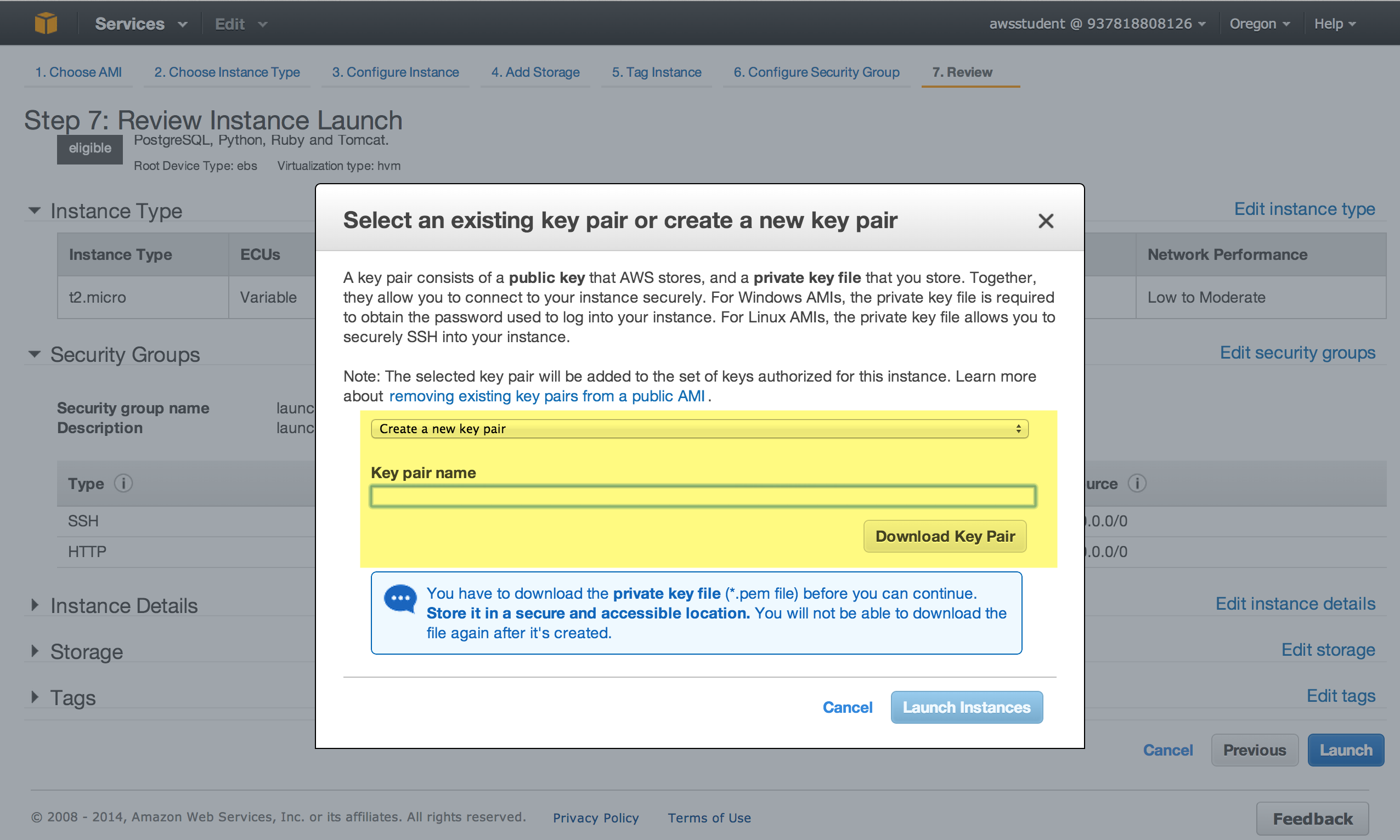
这个key pair是用来与该实例建立安全连接。亚马逊会存一个公钥,自己在本地存放一个私钥,当想要连接该实例时,需要提供私钥。这里我们选择新建一个key pair,并取名为awsworkshop,选择保存到本地。稍后会使用它来ssh到该实例。
点击Launch Instances按钮,实例就会被初始化了。
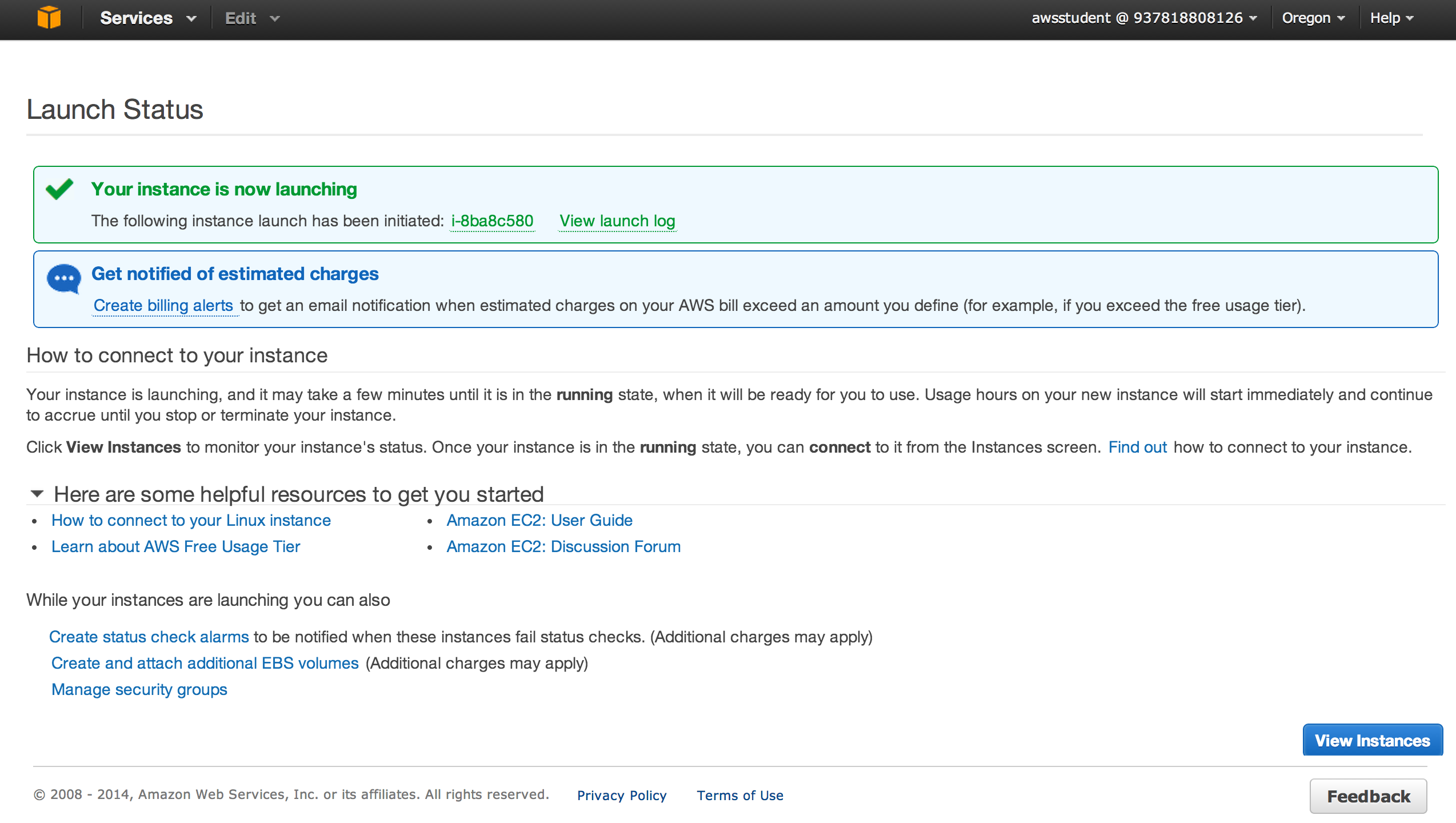
点击View Instances来查看新创建的实例。
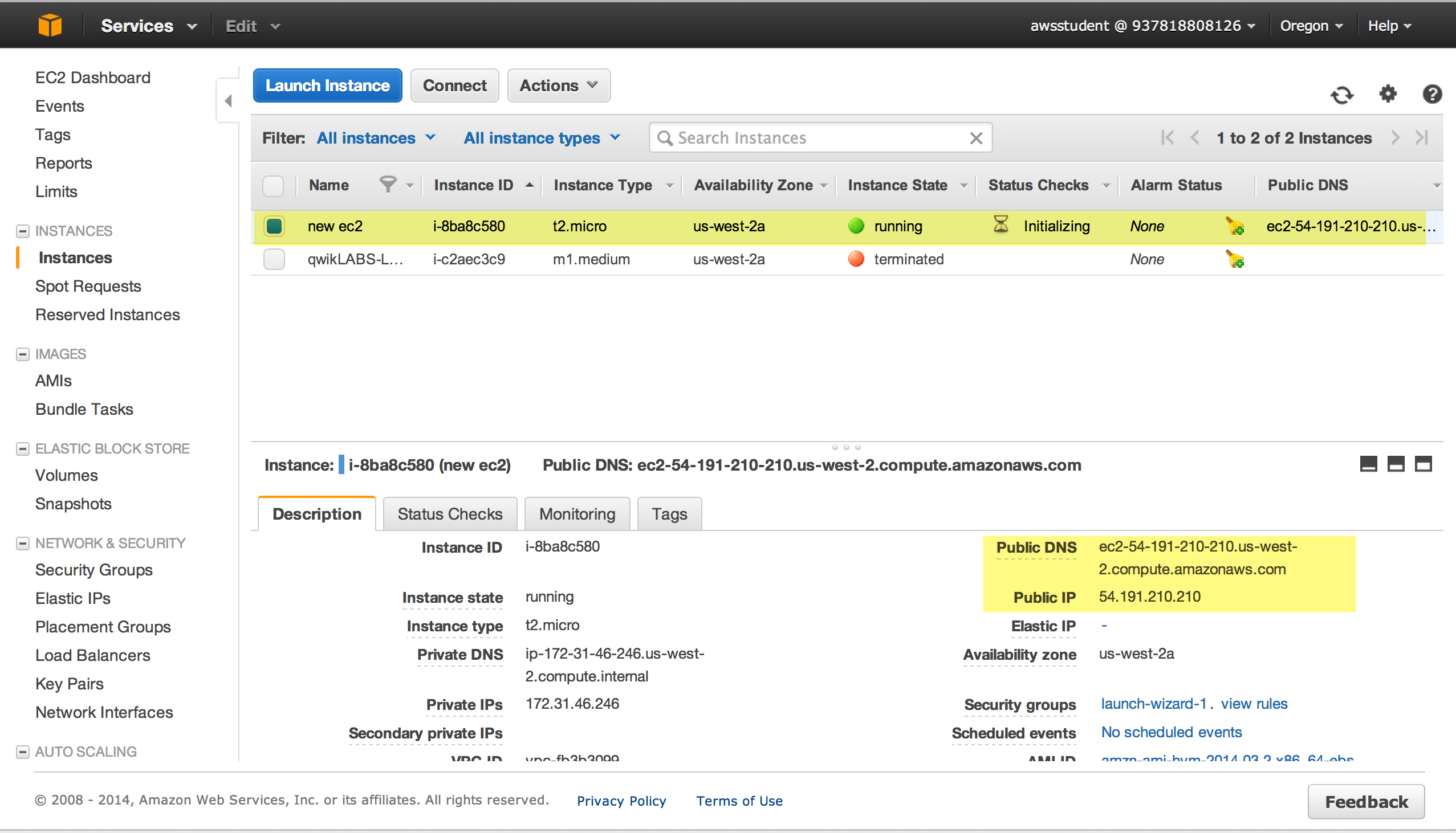
一般需要等待3到5分钟来完成对新实例的初始化。在上图中可以查看该实例的相关信息。亚马逊给该实例分配了一个公共IP和公共DNS域名,稍后需要使用它们。
等到该实例的Instance Status为running后,我们就可以进行第二个任务了,就是远程连接到该实例。
打开你心爱的终端,然后先提升刚保存的pem文件的权限。
1 |
|
然后在AWS的控制面板上找到该实例的公共IP,使用ec2-user用户名来ssh到该实例。
1 |
|
稍微等待以后就可以连接到远程实例了。
1 |
|
怎么样?一切都非常简单吧?
下面就进行这个实验的最后一个任务了,在该远程实例上搭建一个web服务器。
ssh到该实例后,执行下面命令。
1 |
|
这句命令是安装Apache的httpd服务器。
然后跳转到/var/www/html目录下,并新建一个名为index.html的文件。
1 |
|
使用你习惯的编辑器在该文件中输入一个html格式的文档并保存。
1 |
|
接下来启动web服务器。
1 |
|
大功告成,从该EC2实例的控制面板中找到其公共DNS,然后粘贴到浏览器中,就可以访问其提供的web服务了。
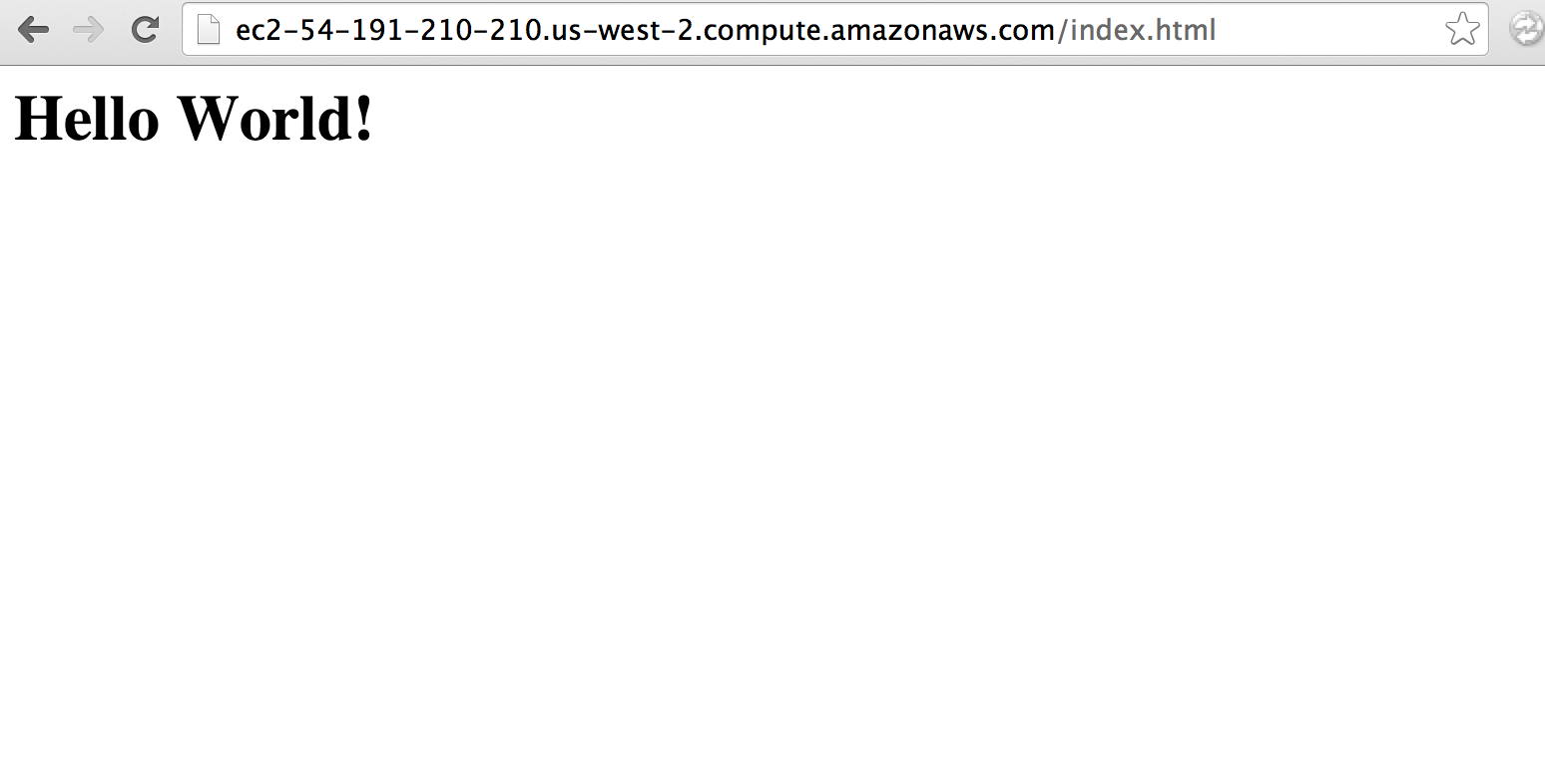
好了,这三个任务也就都完成了。希望大家喜欢这次EC2之旅。